- Published on
How to Enable Discord Screen Share Feature
Discord serves as a full-featured text, voice and video chat platform. People love to communicate – using Discord as free communication software. If you are used to playing games in terms of PVM (Player Vs. Monster) or PVP (Player Vs. Player), you can successfully make use of this software or application for communication purposes with your teammates. Many gamers love to do so. How about you?
To your amazement, a lot of people are still not aware of one of Discord’s amazingly useful feature; it is ‘discord screen share.’ It allows you to share your desktops with several other people on your server. In this article, I will show how you can make use of this fantastic screen sharing option in Discord.
Table of Contents
Do you need to install an extra program for Discord Screen Share?
There are no extra programs to be installed as discord screen sharing feature is already, simply available at the main Discord application. The very first thing you need to check out and ensure is that your audio and video hardware are correctly fixed on your Discord. You need to connect your microphone or web camera to enable video chat.
How to Set Up Discord Screen Share and Video Call
Discord Voice and Video Settings
Step #1 – Click on the cog icon and go to your settings page.
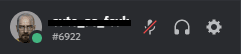
Step #2 – Choose ‘Voice & Video’ under ‘Apps Settings’. It is here where settings for voice & video chat can be adjusted.
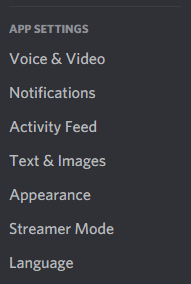
Step #3 – In order to select your video camera, you can simply scroll ‘Video Settings’.
Step #4 – To check out the accuracy of everything, make use of the option ‘Test Video’. Please note that you can’t make the perfect use of the device if you forget to enable camera access from the popup. You need to do that if you are not using the standalone client, or you are using the Discord browser.
Step #5 – Finally, click on ‘Allow’, and the access will be confirmed.
Discord Screen Sharing Method
On Discord, you have to be friends with the available or already added people in the group so that a video call can get started.
Step #6 – Click the Discord icon and go to your Homepage in case you are not already present there. Click on ‘Friends’ to open a friend list where you can click on the friend’s username and then ‘Start Video Call.’
Step #7 – As soon as you click the name of the friend, a DM will appear where you need to click on the ‘video icon’ to start a video call. It is possible to manage everything the way you want by using various features after the call has begun.
Step #8 – So far, you are aware of the icon ‘video call,’ but an arrow at the center of the monitor screen is the icon ‘Turn On Screen Share.’